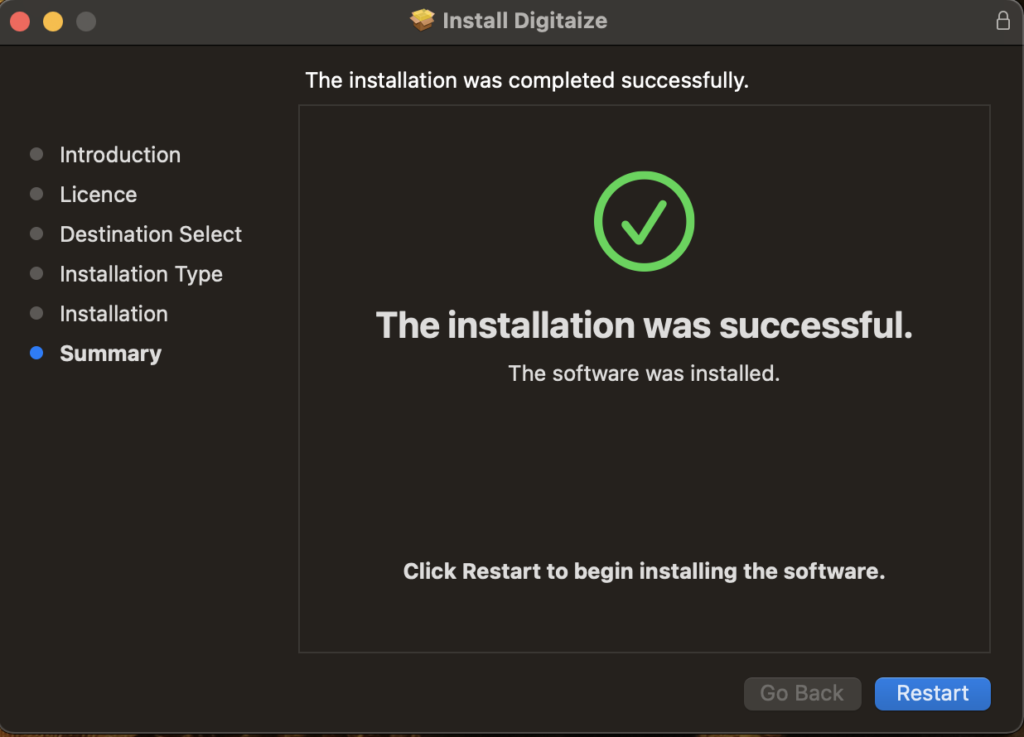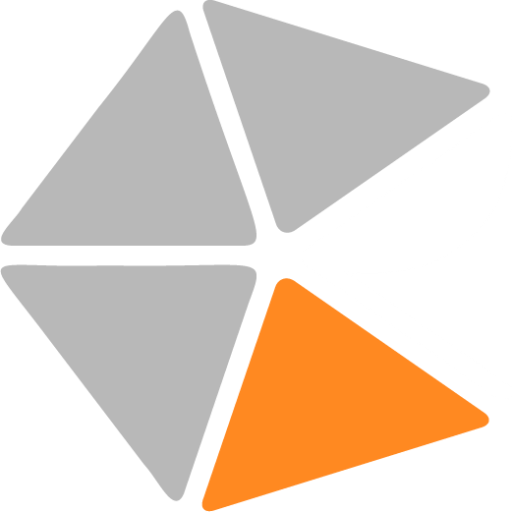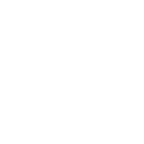INSTALL DigitAize on WINDOWS
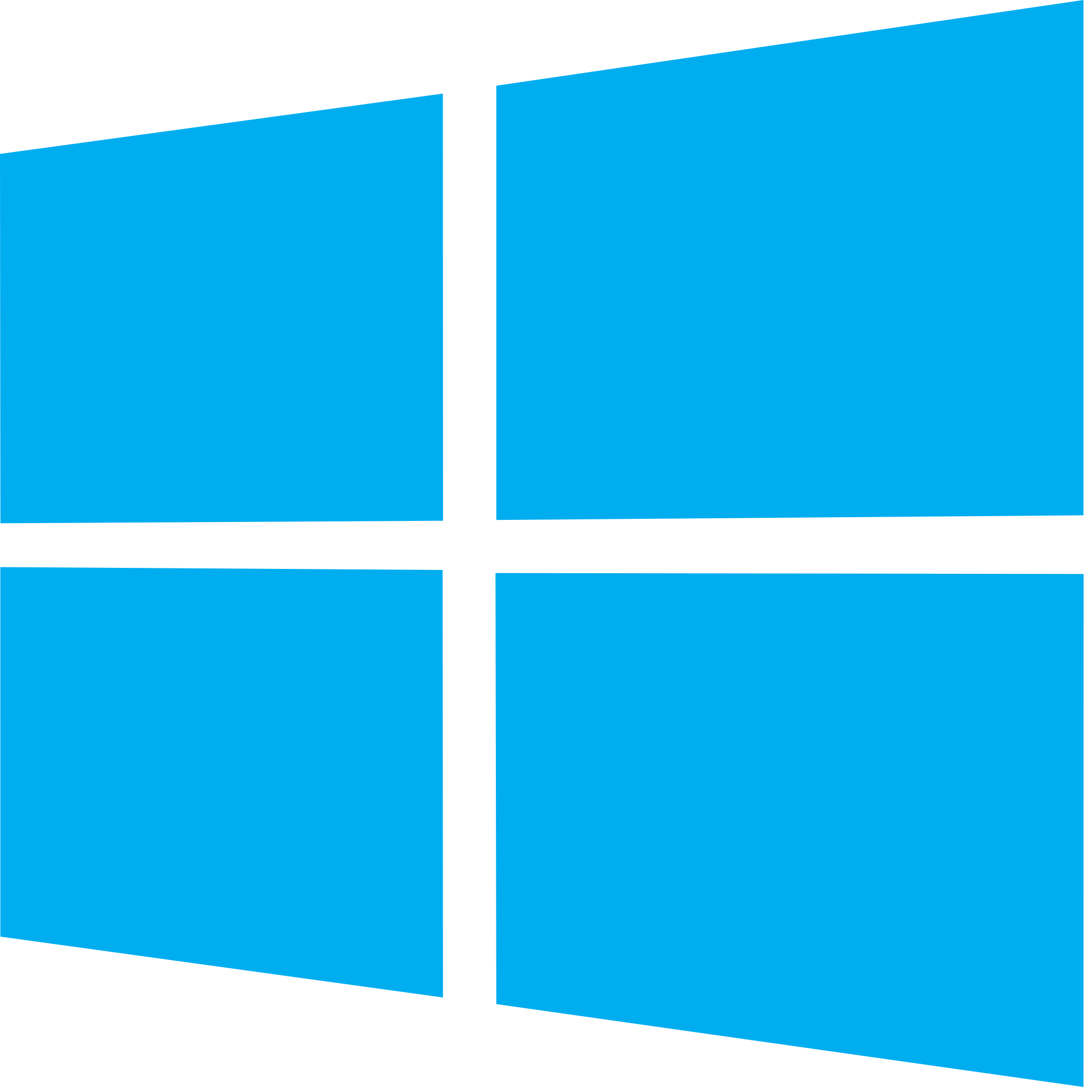
1. Launch DigitAize_Installer.exe
- Make sure to have ADMIN rights on the computer
- To avoid conflicts during the installation and setup, please turn off your Antivirus temporarily
- Make sure to NOT plug the DigitAize USB Hub in or turn the DigitAize Violin on during installation
- Once installed, you might start your Antivirus again and grant exemptions to the Apps DigitAize Connect, DigitAize Sound and DigitAize Bridge
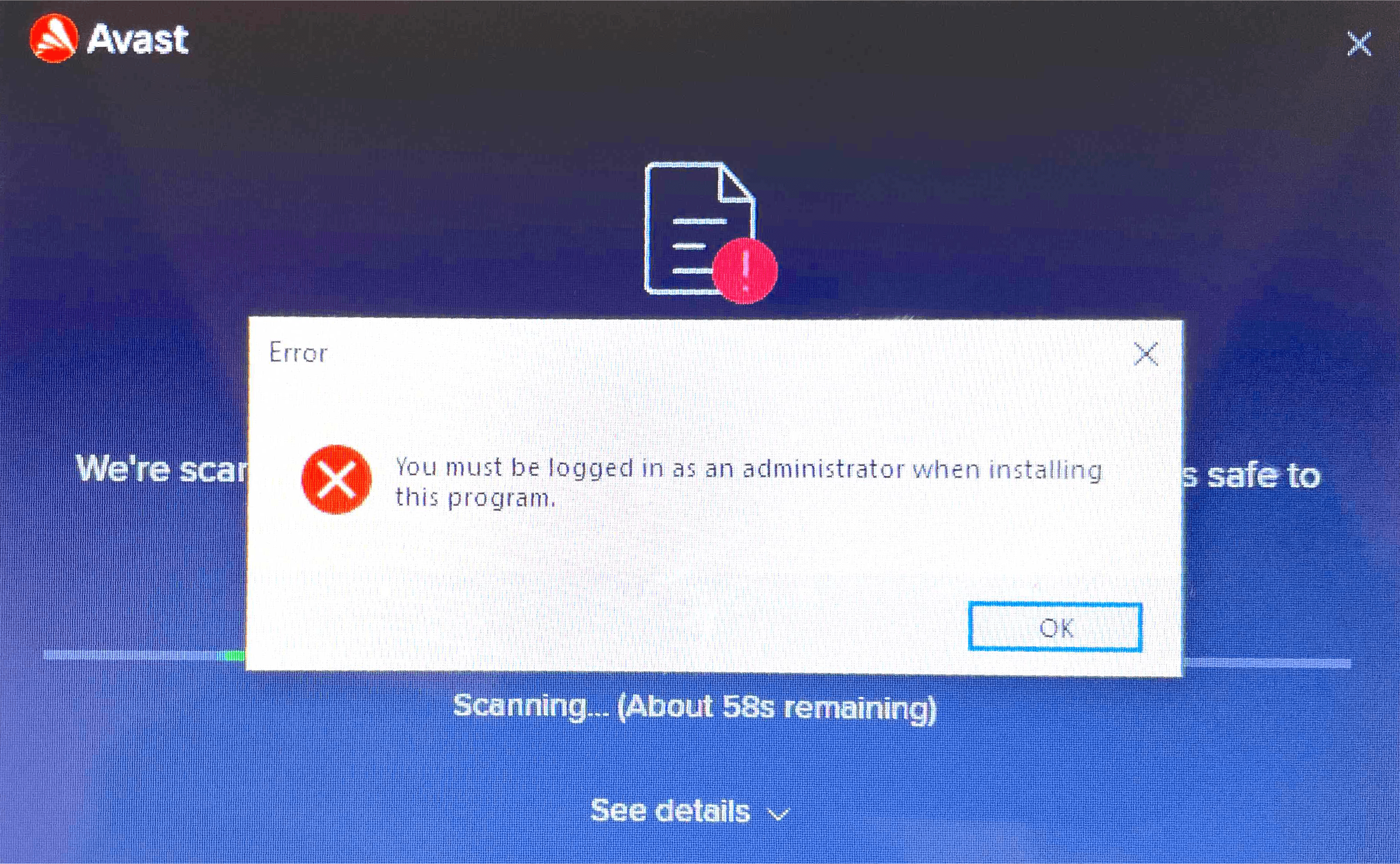
2. Don’t mind OS malware alerts
- Your browser, OS Firewall or antivirus might try to stop you from downloading, installing and running DigitAize Softwares.
- Please make sure to grant all rights to DigitAize in order to complete installation

3. Inside the installer
- Agree to the End User License Agreement for DigitAize
You can access the DigitAize EULA also here
- Go through the next steps of the installer by clicking on NEXT
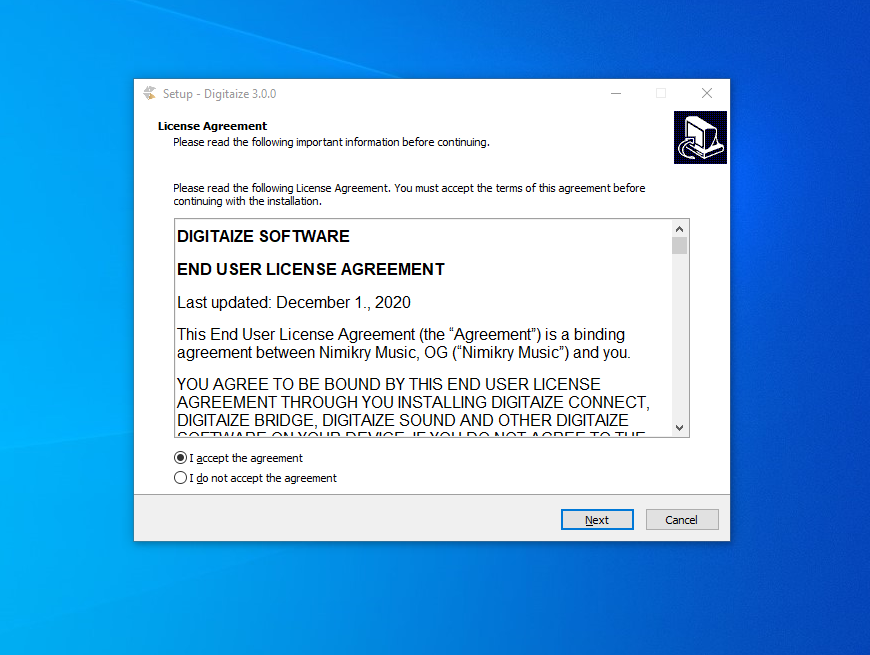
4. Install DigitAize Software Bundle
- Complete the installation
- Restart your computer
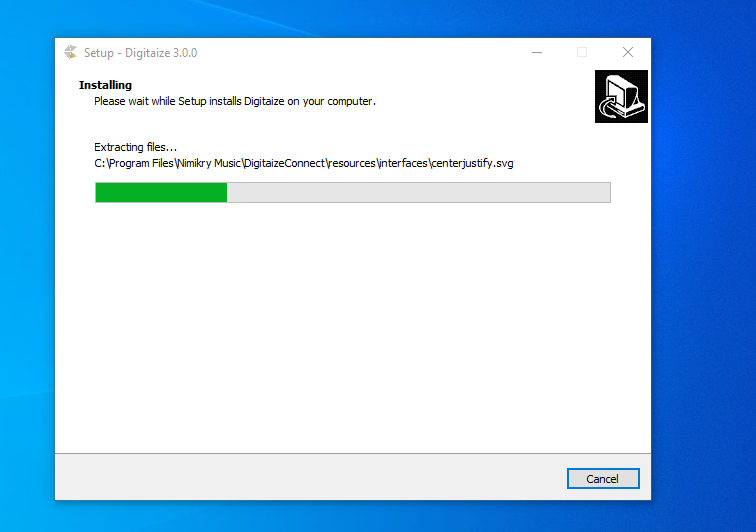
5. Allow Firewall upon start
- Allow the Defender Firewall to run all dependencies
- Insert your USB Hub into the computer
- Turn you instrument on
- Get started with the Setup
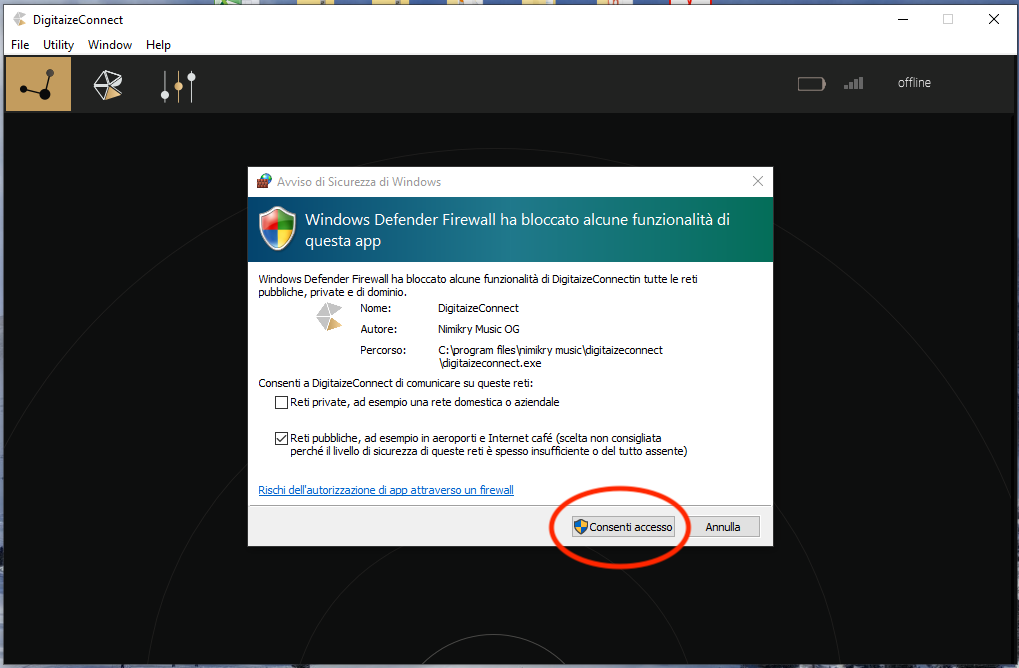
INSTALL DigitAize on MAC

1. Run the .dmg DigitAize Software Bundle
- Click on Continue

2. Software License Agreement
- Agree to the software License Agreement

3. Install all DigitAize Software
- Make sure you install all DigitAize Software extensions to enjoy DigitAize to the fullest extend
- Click on Continue

4. Installation
- The installer will start installing the software and run all scripts
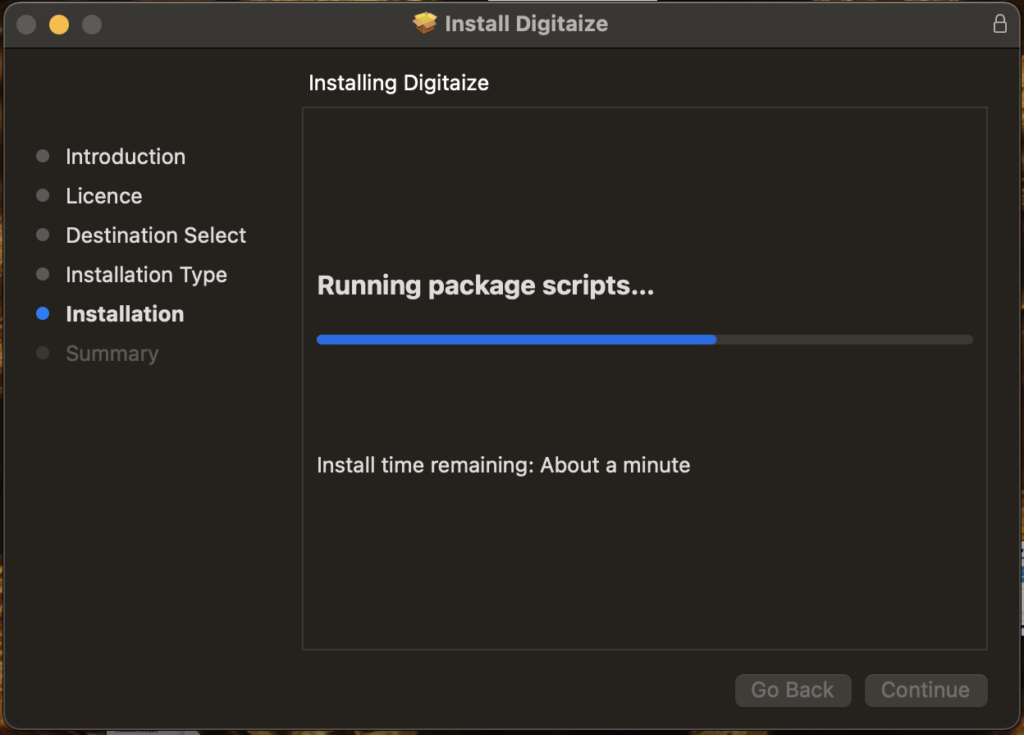
5. Restart Computer
- You successfully installed the DigitAize Bundle
- If prompted, please restart your Computer to complete the installation