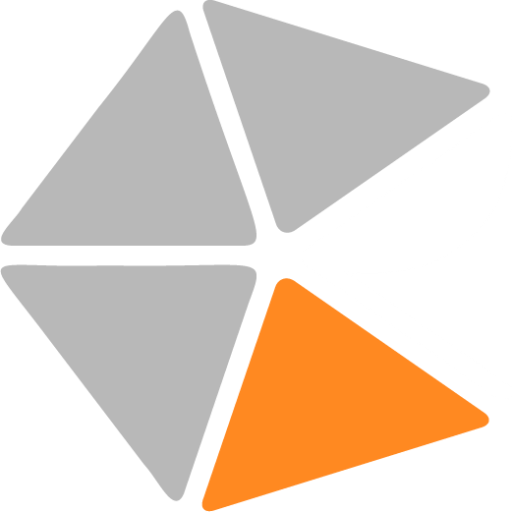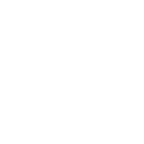DigitAizeConnect App is the invisible bridge connecting DigitAize to any computer and thus creating a virtual midi port. It allows infinite customization of all MIDI and OSC data.
This receiver software allows to manage multiple instruments and manage their parameters separately. Controlling virtual sounds and synthesizers, performing real-time notation and controlling live-parameters with the instrument are only few of the possibilities of this app.
Instrument Window
Instrument data visualised
- finger positions on the fingerboard
- string being actively used
- fine tuning (based on the sounding pitch)
- piano-roll/keyboard display for the notes gripped
- A simplified motion sensor display
Calibrate – you can calibrate your instrument at any time anew.
Settings – here you can manage some general settings, like sending data in OSC (Open Sound Control) format, automatic updates check etc.

Settings -> OSC
- Activate OSC sender
- Set-up the OSC sending port number.
- Read out the OSC addresses.
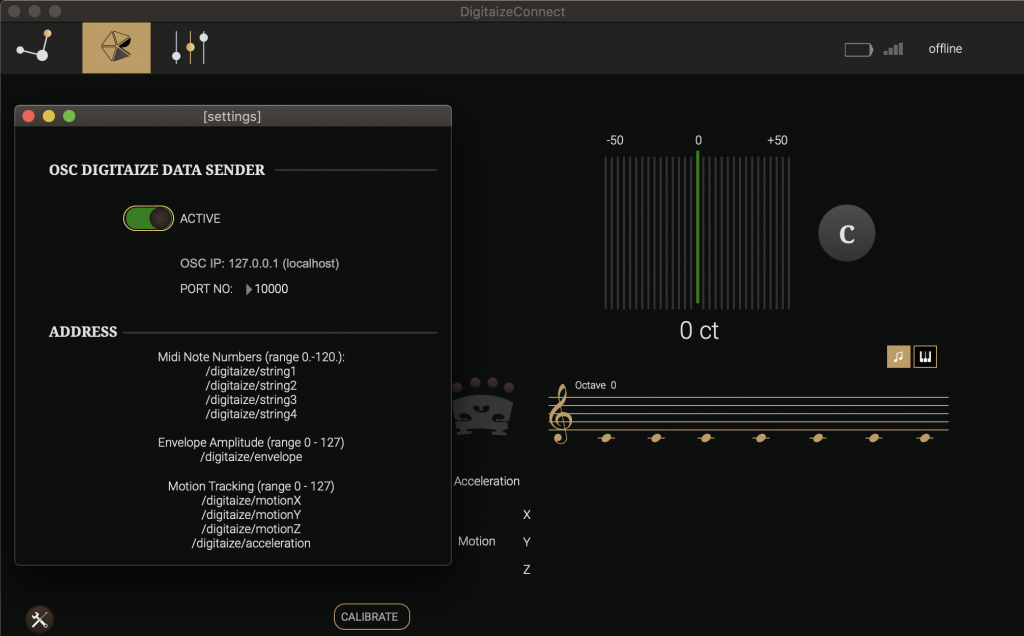
MIDI WINDOW
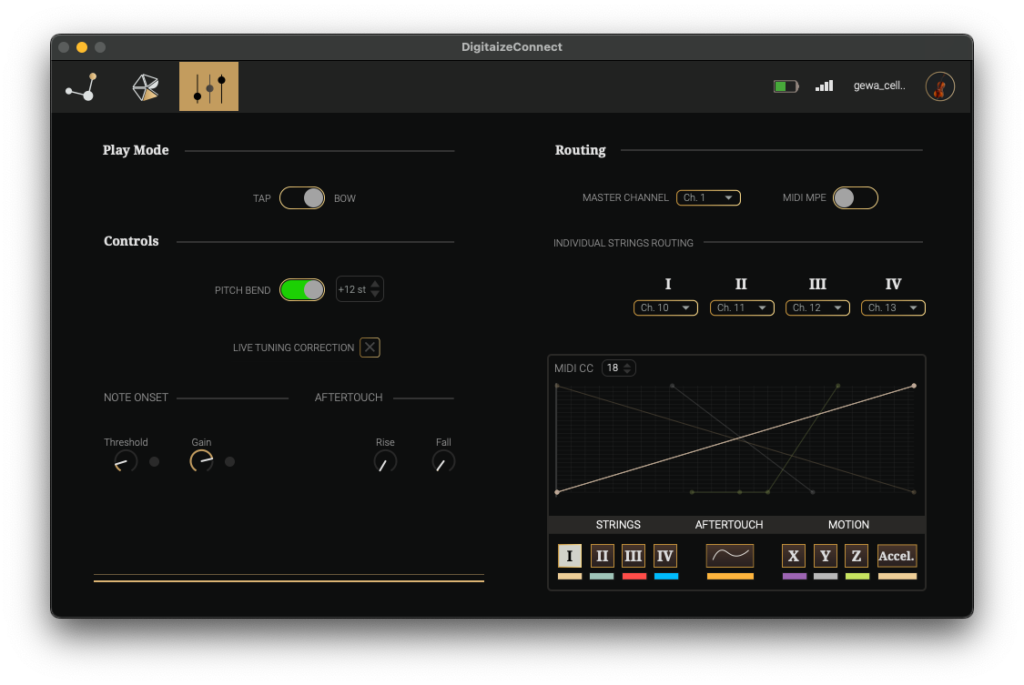
Play Mode
TAP – a midi note is triggered as soon as the finger gets a contact with the fingerboard, i.e. presses a note on it; this mode is ignoring the instrument’s amplitude and always sends a velocity of 127 for any note-on message. Please note that in this mode the detection of the open strings is disabled.
BOW – a midi note is triggered only if this note is physically sounding on the instrument, thus the bowing dynamic is crucial for triggering the note-on messages as well as their velocities.
Controls
PITCH BEND – this parameter plays a crucial role in the DigitAize system. Pitch bend allows a flawless change of the pitch while sliding throughout a single string without triggering a new midi note-on messages every half-tone step.
IMPORTANT: It is crucial to set the pitch bend range to the same value as the destination synthesizer/sampler in your DAW
LIVE TUNING CORRECTION – If enabled, analyses the sounding pitch vs. calibrated pitch and corrects the difference in real-time. Works well in environments free from loud background noises. This option is available in connection with BOW mode.
Note Onset
THRESHOLD – set the velocity that has to be reached in order to trigger a new note on. Turn it up when playing in a loud environment to avoid unexpected note triggering, or if you want to get very short note attacks with quick release times. For more legato-like sound you might want to go down with this setting.
NOTE: this setting works independently from the Midi Onset Gain knob, which is scaling the note-on velocity “post” threshold.
GAIN – it multiplies the midi note input velocity in range of *0.5 to *4
Aftertouch
RISE – it smooths out the attack time of the input amplitude of the instrument.
FALL – it smooths out the release time of the input amplitude of the instrument.
Midi Notes Routing
MIDI MODE – DigitAize can operate in 2 different modes:
- MIDI 1.0 – in this mode (default) user can decide on which master track all strings of the instrument are being sent (with common pitch-bend for all strings), as well as sending each individual string to a different channel.
Note: please make sure not to select the same midi channel for master/individual strings as this might lead to broken midi messages being sent! - MIDI MPE – when enabled, all instrument strings are treated as separate voices, which gives a great advantage when using individual pitch-bend information within one software synthesizer.
MASTER CHANNEL – all midi data from DigitAize is sent on the selected channel.
Note: if you turn off this channel, the MIDI CC data will still be sent through midi channel 1. The individual midi cc controllers can be then switched off individually, if needed.
INDIVIDUAL STRINGS ROUTING – each string midi note and pitch bend data can be routed to a different midi channel, starting with the String I which is the highest string on a given instrument (f.e. Violin String I = E string).
Midi CC Assignments/scaling
All sensor data available in DigitAize can be sent as Midi CC. In the upper left side of the Midi CC section, a Midi CC controller number can be adjusted to the currently selected sensor. The function table scales the input values to any user defined curve. To add a new point onto the table, simply click with the mouse anywhere within the display and a new point will be generated. To move the point, click and drag it. To remove a point, press the SHIFT key and while holding it, click on the desired point. To enable/disable sending individual Midi CC messages click on the gray rectangle below the sensor names (the Motion Y is enabled per default).
Utilities
Open Utility in the main bar and click to see the full list of additional features.
Settings – open the OSC / extras setting window
DigitAize Support Centre – open the support website
Check for updates – check for the newest version of this software
Export App Log File – If you experience any issues with the DigitAize you can export a log file and attach it to your contact support form.
Firmware Update Tool – a built-in tool for updating the USB-HUB and Unit’s firmware
Restore Defaults – remove all known units (an app restart is needed after doing it)

Read the User Manual for more detailed informations.